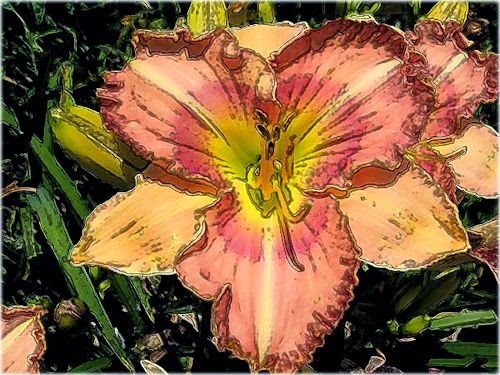 |
| Ruffled Daylily Artistic Brush Stroke with Ink Outlines |
I finally made the move to purchase Adobe Photoshop and have been enjoying learning how to produce some digital art from my garden photos. It is going to take some time to learn all the program has to offer and I am anticipating taking many new photos to work from. Just when I thought my appreciation for the art of nature could not be any greater I am now enjoying the beauty of the garden through yet a different medium.
 |
| Coneflower
Adobe Photoshop Artistic Dry Brush |
I
am using a variety of techniques including dry brush strokes, angled and
crosshatch strokes, ink outlines and blurs to soften the effects. This
Coneflower is a photo that I took at Old Westbury Gardens. I applied an
Artistic Dry Brush Stroke to achieve this effect.
 |
| Dahlia Adobe
Photoshop Dry Brush |
This Dahlia photo was taken at the
Planting Fields Arboretum last summer. It was also created with Artistic Dry
Brush. Dahlias have a lot of structure to begin with so this was an easy flower to work with.
 |
| Stargazer Lillium Adobe Photoshop Dry Brush Gaussian Blur |
Artistic Dry Brush Sponge and Gaussian Blur were
used to create the softer look of this Stargazer Lillium from my home garden ...
 |
Japanese Iris
Adobe Photoshop Artistic Sponge
as well as this Japanese Iris.
The sponge tool gives more of a watercolor appearance to the photograph. |
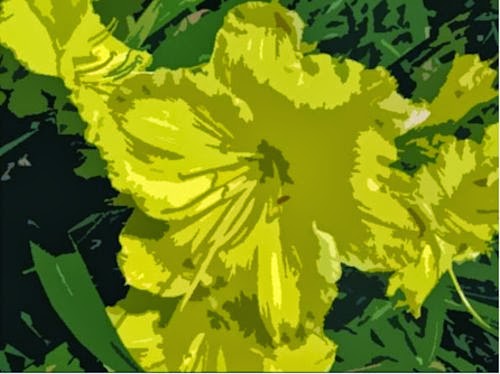 |
| Daylily
Adobe Photoshop Artistic Dry Brush |
Photographs of
the Daylily (above) and Coneflower (below) were also taken at Old Westbury
Gardens. I used the Dry Brush and Cut Out tools but then altered the brush
stroke size to get the look I wanted.
 |
| Coneflower
Adobe Photoshop Artistic Dry Brush Cut Out |
The
peony (below) is a favorite bloom in my personal garden. The photograph has
been created using the Filter Oil Painting Application.
Thanks to Donna at GWGT and my graphic designer cousin I learned this part of the program and am hooked!
 |
| Peony Adobe Photoshop Filter Oil Painting (Newly Added) |
This is a Ruffled Daylily from Planting Fields Arboretum with the Filter Oil Paint Application.
 |
Daylily Photoshop Filter Oil Paint Application (Newly Added)
Here is the same coneflower as above with the Filter Oil Paint Application. |
 |
| Coneflower Adobe Filter Oil Paint (Newly Added) |
Last but
not least is the Wisteria in my backyard created using the Artistic Dry Brush-Cut Out
Brush Stroke.
 |
Wisteria Adobe
Photoshop Artistic Dry Brush Cut Out
I have found the Artistic tools to be my favorites so far but this is just the very beginning of my venture. Next it is onto layering several photos onto one which I have been told is a challenge and may take extensive reading of my Adobe book. I am enjoying my newest indoor hobby of transforming the beauty of nature into digital art while the weather outside is freezing but will be soon venturing back into the garden. Thanks to all the wonderful digital artists out there who have inspired me to give this a try.
As Always...Happy Gardening! |
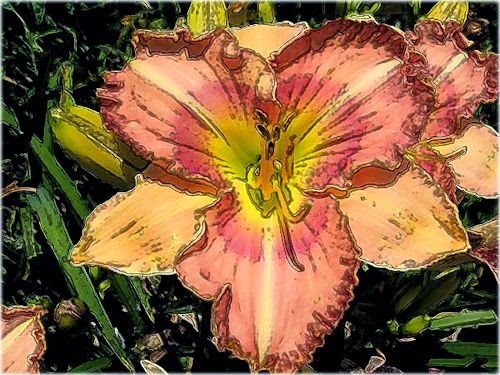




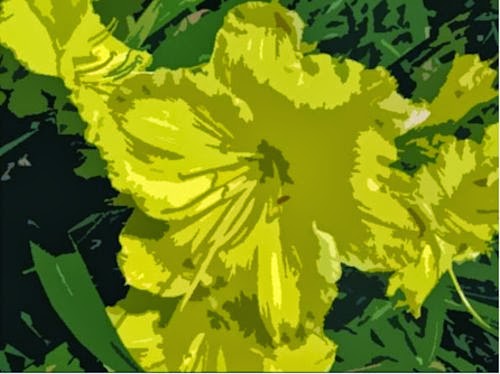






You are doing such a great job! These are just beautiful!
ReplyDeleteThanks so much Christy. I am experimenting quite a bit and appreciate your input and especially your kind comment! I am having fun sharing these.
ReplyDeleteYou are fast learner, Lee! These photos look like paintings.
ReplyDeleteVery beautiful - keep learning and having fun.
Layering is really easy. You will just learn to change the layer modes for a different look. Also the layer opacity is a great aid in making the art more artistic. Have you tried Filter > Oil Paint yet? It is the simplest and most creative tool. I will run a tutorial someday showing how I did the birds. There are many steps, but it makes printable art. I am glad you have the bug. It is fun to create this way. My Lion painting is coming up in a week or so. Maybe I will put together a tutorial after that.
ReplyDeleteThank you Astrid and Donna. Donna-a"how to" article would be great for us beginners. I have not tried the Filter-Oil Paint yet but will and I haven't even attempted the layering yet. Well I did but nothing happened-have to read the book! Looking forward to the Lion painting. If it is anything like the birds it will be amazing!
ReplyDelete-Just tried the Oil Paint Filter and am hooked! I added two new photos using this feature.
Lee -- this is fascinating! Your artwork is very impressive. I may just have to invest in Adobe Photoshop myself. P. x
ReplyDeleteThanks Pam! I love this program and am having so much fun with it...and still so much to discover!
ReplyDeleteHow fancy! I love them all! I've never tried this before. I probably don't have these options with my iphoto.
ReplyDeleteThanks for your comment on my last post.
I knew you would love the oil paint filter. Just a tip. Reuse over and over on the same file. It really does a wonderful job. You did a good job too. I will try and get a watercolor tutorial together. I thought I could email you the videos, but the files are too large. I can't send you to the site because it is for members only and you should be a NAPP member first to make it affordable.
ReplyDeleteThanks Donna. I really appreciate all your help and am open to any and all suggestions you may have. I will try the multiple reuse on the oil paint filter to see the effect. Keep up the digital art on your end....love it!
ReplyDelete